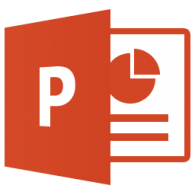A. Pengertian E-mail
E-mail
adalah surat melalui media elektronik.Sebenarnya email merupakan
singkatan dari “Electronic Mail”. Melalui email kita dapat mengirim
surat elektronik baik berupa teks maupun gabungan dengan gambar, yang
dikirimkan dari satu alamat email ke alamat lain di jaringan internet.
Apabila kita mengirim surat melalui email kita dapat memperoleh beberapa
manfaat .Antara lain, dengan menggunakan email surat (informasi) yang
kita kirim ke alamat email lain akan secara langsung diterima, selain
itu biaya yang kita keluarkan cukup murah. Kita
juga bisa membaca berbagai berita dan pengetahuan tapi asalkan kalian
harus mampu menguasai Bahasa Inggris. Oleh karena itu, berita itu yang
selalu ditampilkan dengan menggunakan Bahasa Inggris. Sebuah alamat
email biasanya memiliki format semacam username@host.domain.
B.Alamat dan Jenis-jenis E-mail
1. Alamat E-mail
Alamat surat di internet (e-mail) memiliki tiga bagian, yaitu:
a. Alamat e-mail dipisahkan oleh tanda @ (tanda @ biasa dibaca et)
b. bagian sebelum tanda @ adalah kotak surat (ID) atau username (nama pengguna). Nama pengguna ini adalah nama pribadi kita.
c.
Bagian sesudah tanda @ adalah nama domain penyedia jasa internet (ISP)
atau nama web penyedia fasilitas e-mail tersebut, seperti yahoo.com;
hotmail.com; dan cbn.net.id
Contoh alamat email (e-mail address) adalah abdi_nst@yahoo.com; editorial@yudhistira-gi.co.id; kondannojp@rocketmail.com; dan kompas@kompas.com
2.Jenis-jenis E-mail
a. Pop e-mail :
“POP
(Post Office Protocol) adalah protokol untuk mengelola email. Sekarang
POP yang di kenal adalah versi 3 makanya disebut sebagai POP3.
Perumpamaan yang paling mudah untuk menjelaskan POP adalah sebagai
berikut.”
"Seseorang
mengirim surat menuju ke kantor pos. Kemudian kantor pos mengirim surat
tersebut ke alamat orang yang berhak menerima surat tersebut.
Sedangkan dalam POP bisa dikatakan sebagai berikut:
Seseorang
mengirim email ke sebuah alamat email pada suatu server (misalnya
saya@yahoo.com dimana saya adalah penerima dan yahoo.com adalah
servernya) kemudian email tersebut di unduh ke komputer saya. Jadi email
tersebut sekarang tersimpan di komputer saya.”
“Bedanya
POP dengan web email adalah di web email ketika saya ingin membaca
email yang lama, saya harus membuka di server yahoo melalui web broser
(Internet Explorer, Firefox, Chrome dll) itu artinya saya harus
terkoneksi ke Internet ketika ingin membaca email lama yang mungkin
diperlukan. Sedangkan dengan POP saya hanya akan membuka software email
client (Outlook, Mozilla Thunderbird,dll) ketika ingin membaca email
lama yang sudah pernah di download. Perumpamaan di surat biasa adalah
saya harus kembali ke kantor pos untuk membaca surat – surat lama.
Sedangkan dengan POP surat tersebut sudah ada di rumah.
POP adalah protokol untuk menerima email, sedang untuk mengirim email kita membutuhkan server SMTP (Simple Mail Transfer Protocol)”
“Ada
dua jenis mode pada POP3 yaitu mode offline dan mode inline. Pada mode
offline, POP3 mengambil dan kemudian menghapus mail yang tersimpan dari
server. POP3 bekerja dengan baik pada mode ini, karena terutama memang
didisain untuk berlaku sebagai sebuah sistem mail yang memiliki sifat
“store-and-forward”. Server, pada mode offline, berlaku seperti sebuah
tempat penampungan yang menyimpan mail sampai user memintanya.”
Pada
mode inline, POP3 akan mengambil mail dari server tanpa menghapus mail
yang sudah diambil tersebut. Mode ini lebih disukai oleh user yang
sering berpindah tempat (nomadic user) karena memungkinkan mereka untuk
melihat mail yang sama dari tempat atau komputer yang berbeda. Akan
tetapi untuk nomadic user yang selalu bekerja dan bepergian dengan
selalu membawa notebook, dan tetap menginginkan agar mail miliknya yang
ada di server tidak dihapus, tentu saja menginginkan agar setiap kali
mengambil mail tidak semua mail yang akan terambil, tapi hanya mail yang
belum pernah dia lihat saja yang akan diambil. Keinginan user seperti
ini dapat dipenuhi dengan menggunakan informasi pada client yang
memungkinkan untuk memberi tanda mail yang sudah pernah dilihat.
Dengan
demikian untuk seseorang yang sering bekerja dengan email akan lebih
baik jika menggunakan POP email daripada web email. Karena ada beberapa
keuntungan menurut saya antara lain :
1. Hemat waktu. Ketika menggunakan web email kita akan melakukan langkah
– lahkah berikut ini. Menjalankan browser–> membuka halaman web
email (misalnya di http://id.yahoo.com/mail) –>memasukkan username
& passwords –> memilih email yang ada di inbox –>membaca
email. Sedangkan di POP yang dilakukan hanya menjalankan email client
dan menunggu email selesai di download–>membaca email.
2. Pengarsipan lebih mudah. Ketika kita ingin membuka email yang lama
dengan web email kita perlu melakukan langkah yang sama dengan langkah
diatas. Belum lagi kalau email yang sudah sangat lama di halaman inbox
berikutnya kita perlu menunggu loading halaman web. Sedang dengan POP
kita tinggal menjalankan email client dan tanpa harus terkoneksi ke
internet karena email sudah di simpan di komputer kita.”
sumber : ( http://www.awebs.net/apa-itu-pop3-email/ )
b. E-mail Forwarding :
Email forwarding adalah fasilitas untuk mengalihkan semua email dari satu alamat ke alamat yang lain.
Contoh penggunaan:
Anda
memiliki satu email utama utama@domain .com lalu anda ingin memiliki
email support@domain.com. Agar anda tidak harus login ke 2 account untuk
memeriksa email anda, anda dapat mengalihkan email support@domain.com
ke alamat email utama anda yaitu utama@domain.com.
Caranya:
1. Login di cpanel server anda
2. Klik tombol / link mail
3. Klik link forwarders
4. Klik link add forwarder
5. Masukkan alamat email yang akan dialihkan ke dalam kotak sebelah kiri (contoh: support)
6. Pilih nama domain di kotak tengah
7. Masukkan alamat email tujuan ke dalam kotak sebelah kanan (contoh: utama@domain.com)
8. Klik tombol add forwarder
Setelah
melakukan step di atas, setiap email yang ditujukan ke
support@domain.com akan anda terima di email utama anda utama@domain.com
sumber : ( http://satutiga.com/support/?p=6
c. E-mail Berbasis Web
PENGERTIAN
EMAIL BERBASIS WEB Web-based Email, atau email berbasis web
dikembangkan dengantujuan untuk memberikan jasa email kepada orang yang
memiliki aksesinternet, tetapi tidak memiliki account email sendiri.
E-mailberbasis web menggunakan Web Based Email seperti Yahoo
sehinggapemakai dapat membaca email yang diterimanya dan melakukan
interaksidengan email tersebut (membaca, menulis, membalas, menghapus,
dll)secara user friendly. Dikembangkan dengan tujuan untuk
memberikanjasa email kepada orang yang memiliki akses internet, tetapi
tidakmemiliki account email sendiri, atau yang dimiliki bukan akses
keemail server, tapi ke sebuah web server. Jadi, orang yang
akanmengirimkan email pertama-tama harus mengikuti prosedur untukmembuat
sebuah account email yang pada umumnya disediakan secaragratis.
-
Kelebihan :Kelebihan
email berbasis we ini adalah user dapat membuka buka disembarang tempat
atau bisa mengecek email Anda dari mana saja danbrowser apa saja.
- Kekurangan :Karena
menggunakan email server bukan komputer sendiri maka
mediapenyimpanannya terbatas. Dan Kekurangan utama dari email
berbasisweb adalah, untuk mengecek email Anda harus selalu terhubung
keinternet. Bagi yang hanya menerima beberapa atau belasan email
tentunggak begitu terasa. Tapi bagi Anda yang menerima puluhan email
ataubahkan ratusan email tentu akan terasa kekurangannya terutama
dalamhal biaya (menambah biaya, karena harus selalu connect ke
internet).
C. Penggunaan atau Pemakaian E-mail
1. Membuat Alamat Email
Setiap
orang dapat memiliki alamat e-mail secara pribadi. Alamat e-mail ini
dapat diperoleh dengan dua cara, yaitu sebagai berikut:
a. Melalui penyedia jasa internet atau Internet Service Provider (ISP),
alamat e-mail dapat diperoleh setelah kita terdaftar pada salah satu ISP
tersebut.
b. Melalui situs-situs atau web bebas yang menyediakan fasilitas e-mail
di internet, seperti yahoo, hotmail, catcha, Iycos, eudoramail,
bolehmail, dan sebagainya. biasanya web-web tersebut memberikan
fasilitas e-mail secara gratis.
Untuk membuat alamat e-mail ini kita kan menggunakan fasilitas yang
terdapat di yahoo sebgai salah satu situs atau web yang umu digunakan
para pengguna internet. Langkah-langkah yang perlu dilakukan adalah
sebagai berikut :
1. Bukalah browser yg tersedia di komputer anda, kemudian ketiklah URL yahoo :
http://www.yahoo.com pada kotak address bar hingga jendela yahoo klik go atau enter.
2. Klik icon Mail hingga muncul tampikan yahoo mail.
3. Pada yahoo mail tersebut terdapat dua pilihan untuk masuk ke halaman
e-mail yahoo, yaitu Sign In dan Sign Up Now. Tombol Sing In untuk mereka
yang sudah memiliki alamat e-mail yahoo atau terdaftar di yahoo mail,
sedangkan tombol Sign Up Now untuk mereka yang sama sekali belum
terdaftar di yahoo mail dan ingin mendaftar. Bagi yang sudah terdaftar,
mereka tinggal mengetik Yahoo ID dan Passwordnya, kemudian mengklik
tombol Sing In untuk masuk atau membuka e-mail mereka. Jadi, ID dan
Password ini harus selalu diingat. Jika kamu belum terdaftar dan ingin
mendaftar, klik tombol Sing Up Now hingga tampil pilihan model
keanggotaan.
4. Model keanggotaan di yahoo mail ada tiga jenis, yaitu free yahoo
mail; yahoo mail plus; dan yahoo personal address. Untuk yahoo mail plus
dan personal address kita diharuskan membayar iuran keanggotaan setiap
tahunnya, sedangkan free yahoo mail disediakan gratis untuk kita.
Pilihlah salah satunya, misalnya free yahoo mail dengan mengkkil tombol
Sign Up for Yahoo! Mail.
5. jika proses pengisian formulir di atas selesai, kliklah tombol I
Agree. Apabila proses pengisian formulirmu benar dan berhasil maka akan
muncul tampilan yang menyatakan bahwa kamu berhasil melengkapi
pendaftaran di yahoo mail. Dalam tampilan itu akan tertera Yahoo ID,
alamat yahoo mail, dan alamat e-mail alternatif kamu. Untuk alamat
e-mail alternatif ini, kamu bisa meminjam alamat email yang sudah ada.
Misalnya, alamat e-mail kakakmu atau orang yang kamu kenal dekat. Tapi
ingat, alamat e-mail alternatif itu adalah e-mail selain di yahoo.
6. Namun, jika kau gagal melengkapi formulir pendaftaran tadi, maka yahoo mail akan menampilkan pesan.
7. Klik tombol Continue to Yahoo! Mail jika kamu telah berhasil
melengkapi formulir pendaftaran di yahoo mail. Dengan demikian kamu
telah resmi terdaftar di yahoo. Yahoo akan menyediakan kotak surat
untukmu. Melalui fasilitas ini, kamu dapat menerima dan mengirim surat,
berdiskusi, mengirim gambar, maupun menerima surat, gambar, dan
sebagainya dari teman-temanmu di seluruh dunia. Perlu kamu ketahui juga
bahwa pada prinsipnya, pembuatan e-mail untuk masing-masing web hamper
sama. Kamu juga bisa mencoba membuat e-mail di Hotmail, Catcha, Lycos,
dan sebagainya.
2. Cara Mengoperasikan E-mail
Pada umumnya dalam pengoperasian e-mail ada dua hal yang selalu kita lakukan, yaitu :
a. membuat e-mail dan mengirimkannya ; serta
b. membaca e-mail dan membalasnya (reply) maupun meneruskannya (forward)
a. Membuat dan mengirimkan E-mail
Untuk
membuat dan mengirimkan suatu e-mail dapat kita lakukan melalui kotak
surata dari alamat e-mail yang sudah kita miliki. Untuk itu kita harus
membuka kotak surat tersebut melalui langkah berikut:
1) Bukalah browser Internet explorer, kemudian ketiklah URL yahoo :http://www.yahoo.com atau http://mail.yahoo.com pada kotak address bar hingga tampil jendela yahoo mail. Masukkan Yahoo ID dan Password lalu klik tombol Sign In.
2) Jika Yahoo Id dan Password yang kita isi benar maka kotak surat yahoo mail
3)
Kilklah tombol Check Mail untuk memeriksa inbox yang berisi surat-surat
yang kita terima, atau kita ingin membuat e-mail dan mengirimkannya ke
taman, kita dapat mengklik tombol Compose hingga tampil jendela
pembuatan dan pengiriman e-mail.
4) Ketiklah alamat e-mail yang kita tuju pada kotak isian To, kemudian
isilah kotak Cc dan Bcc jika ingin mengirimkan surat ke alamat e-mail
lain. Namun untuk kotak isian Cc dan Bcc tidak perlu kita isi jika hanya
satu tujuan alamat saja yang ingin kita tuju. Lalu, isilah kotak
Subject untuk memberi judul topic surat kita. Selesai itu semua, kita
dapat juga menyisipkan file, gambar, dan sebagainya dengan cara mengklik
tombol Attach Files.
5) Ketiklah isi surat atau pesan pada kotak yang tersedia. Bila telah
selesai kliklah tombol Send untuk mengirimkan pesan tersebut.
b. Membaca dan Membalas (Reply) E-mail
Untuk
membaca dan menjawab hingga meneruskan (forward) e-mail ke berbagai
teman-teman kita, prosedurnya juga hampir sama seperti membuat dan
mengirimkan e-mail. Membaca, menjawab, dan meneruskan e-mail tersebut
dapat dilakukan melalui kotak surat dari alamat e-mail kita. Prosedurnya
adalah sebagai berikut
:
1.
Bukalah browser Internet Explorer, kemudian ketiklah URL yahoo:
http://www.yahoo.com pada kotak address bar hingga tampil jendela yahoo
mail. Masukkan Yahoo ID dan Password lalu klik tombol Sign In.
2.
Jika Yahoo ID dan Password yang kita ketik benar maka halaman kotak
surat akan membuka. Di situ kita bisa mengecek apakah kita menerima
surat atau tidak. Jika menerima surat maka ada pesan “You have 1 unread
message: Inbox (1).
3. Untuk membaca e-mail tersebut, kita dapat langsung mengklik Inbox(1)
atau mengklik tombol Check Mail hingga tampilan jendela inbox terbuka.
4. Untuk membaca e-mail yang kita terima tersebut, kita dapat langsung
mengklik judul dari Subject berita yaotu Re : Apa kabar?, hingga halaman
isi surat terbuka.
5. Bacalah isi e-mail tersebut dengan saksama dan balas atau jawablah
bila perlu. Untuk membalas atau e-mail yang kita terima, kliklah tombol
Reply hingga halaman pengiriman surat terbuka. Jika ingin meneruskan isi
e-mail yang kita terima itu keteman yang lain kliklah tombol Forward,
dan halaman pengiriman surat pun terbuka, kita tingal mengetik alamat
e-mai yang ingin kita teruskan (forward) tadi.
6. Prosedur membalas e-mail yang kita terima sama dengan ketika kita
mengirimkan surat atau e-mail. Namun kita tidak perlu mengetik alamat
e-mail yang dituju karena secara otomatis sudah tertera disitu. Hal ini
berlaku jika kita mengklik tombol Reply tadi. Namun jika kita
membalasnya melalui tombol Compose yang terdapat di halaman inbox,
ketiklah kembali alamat e-mail yang dituju pada kotak isian To, kemudian
isilah kita Cc dan Bcc jika kita sudah meneruskan (forward) atau
mengirimkan surat itu ke alamat e-mail lain. Namun untuk kotak isian Cc
dan Bcc tidak perlu kita isi jika hanya satu tujuan alamat saja. Lalu,
isilah kotak Subject untuk memberi judul topik surta kita. Selesai itu
semua kita dapat juga menyisipkan file, gambar, dan sebagainya dengan
cara mengkkil tombol Attach Files.
7. Ketiklah isi surat atau pesan balasan pada kotak yang tersedia. Bila
telah selesai kliklah tombol Send untuk mengirimkan pesan tersebut.
c. Menjawab E-mail Melalui Forward
Menjawab
e-mail melalui Forward ini merupakan sarana untuk membalas e-mail ke
orang lain tanpa mengubah isi dari pesan. Meskipun demikian kita bisa
menambahkan kata-kata sebagai perantara. Membalas e-mail melalui Forward
terdiri dari dua macam, yaitu sebagai pesan e-mail biasa (as Inline
Text) dan sebagai lampiran/melalui penyisipan (As Attachment).
Sebagai
pesan e-mail bisa (As Inline Text), membalasnya seperti pada waktu
e-mail dengan perintah Reply, sedangkan sebagai lampiran (As
Attachment), isi dari e-mail yang akan dikirim (diforward) diperlukan
seakan-akan e-mail tersebut berupa file lampiran (melalui penyisipan)
Prosedur membalas e-mail sebagai pesan atau file biasa (As Inline Text) adalah sebagai berikut :
1) Klik pesan e-mail yang akan dibalas
2) Klik tanda panah di tombol Forward, pilih As Inline Text, hingga
muncul jendela Forward. Di sinilah kita juga bisa menambahkan teks yang
diinginkan.
3) Selanjutnya prosedurnya sama seperti kita menjawab e-mail melalui tombol atau perintah Reply
Jika sebagai lampiran (As Attachment) prosedurnya adalah sebagai berikut :
1) Klik pesan e-mail yang akan dibalas
2) Klik tanda panah di tombol Forward, dan pilih As Attachment, hingga
muncul jendela Forward As Attachment. Bila diperhatikan tampilannya
mirip seperti pembuatan e-mail baru. Namun baris Attach langsung terisi
secara otomatis berupa file pesan e-mail terpilih tadi.
3) Selanjutnya prosedurnya sama seperti kita menjawab e-mail melalui tombol atau perintah Reply
d. Mengirimkan File Melalui Fasilitas Attachment di E-mail
Selain
mengirimkan dan membalas surat kita juga dapat mengirimkan file-file
lain seperti gambar, table, dari pengolah angka, program, dan sebagainya
melalui fasilitas Attachment di e-mail. Prosedurnya adalah sebagai
berikut :
1)
Bukalah browser Internet Explorer, kemudian ketiklah URL yahoo:
http://www.yahoo.com pada kotak address bar hingga tampil jendela yahoo
mail. Masukkan Yahoo ID dan Password lalu klik tombol Sign In.
2)
Ikutilah prosedur dalam membalas dan mengirimkan e-mail. Selain itu
semua, kita dapat menyisipkan file, gambar dan sebagainya dengan cara
mengklik tombol Attach Files, hingga tampil halaman Atttach Files.
3) Kliklah tombol “Browsw” untuk memilih file yang akan kita sisip untuk
dikirim. Untuk web Yahoo, kita dapat mengattach file sampai 10.0MB.
kemudian klik kembali tombol Attach Files.
4) Jika proses Attach Files berhasil maka akan ada pemberitahuan dari Yahoo mail bahwa file sudah berhasil diattach.
5) Kemudian kliklah tombol Continue to Message untuk kembali ke halaman
pengiriman surat atau e-mail (Windows Compose). Jika file yang kita
attach berhasil maka nama file tersebut akan muncul di atas tombol
Attach Files. File yang sudah diattach ini juga bisa diganti atau
dihilangkan dengan cara mengklik kata Remove disebelah kanan nama file
tersebut.
6) Bila prosedur diatas telah selesai, kliklah tombol Send untuk mengirimkan pesan dan file tersebut.
Sumber: http://kondannojp.blogspot.co.id/2013/